Viewing Transaction Details
Following are the primary methods for accessing complete details of a transaction. Most information can be found on the Transaction Details page. In the event that your trading partner needs you to review specific EDI elements, then you will need to access the transaction as Raw EDI.
Other methods for viewing transaction details are available via Print Previewer, Export to Excel. In addition, you can click the button next to the record to open a popup summary of the Transaction History Report.
Transaction Details Page
The Transaction Details page is where you access the contents of selected transaction records. Inbox, Received, and Sent transactions are view only. Outbox transactions can be edited when needed. The flag on a transaction record indicates that mandatory details must be completed before it can be sent to the trading partner.
To open Transaction Details:
-
Select Transaction Manager > Transactions on the Foundry Menu to launch the Transactions workspace.
-
Choose a folder from the Folders menu.
-
Double-click on a transaction record or select Transaction Details from the View dropdown control.
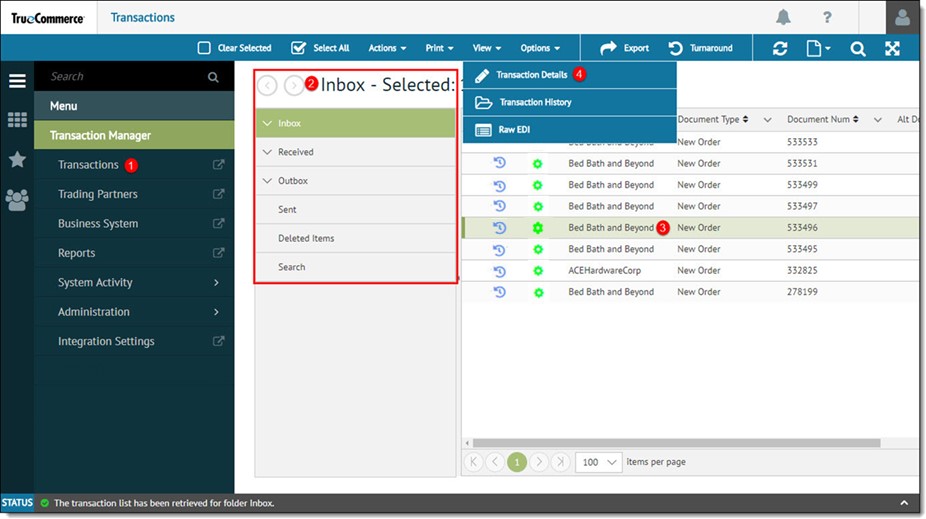
This launches the Transaction Details page (specific to the selected transaction). You can review information on this page by clicking through the various tabs (View, Items, Terms, Shipping, and so on).
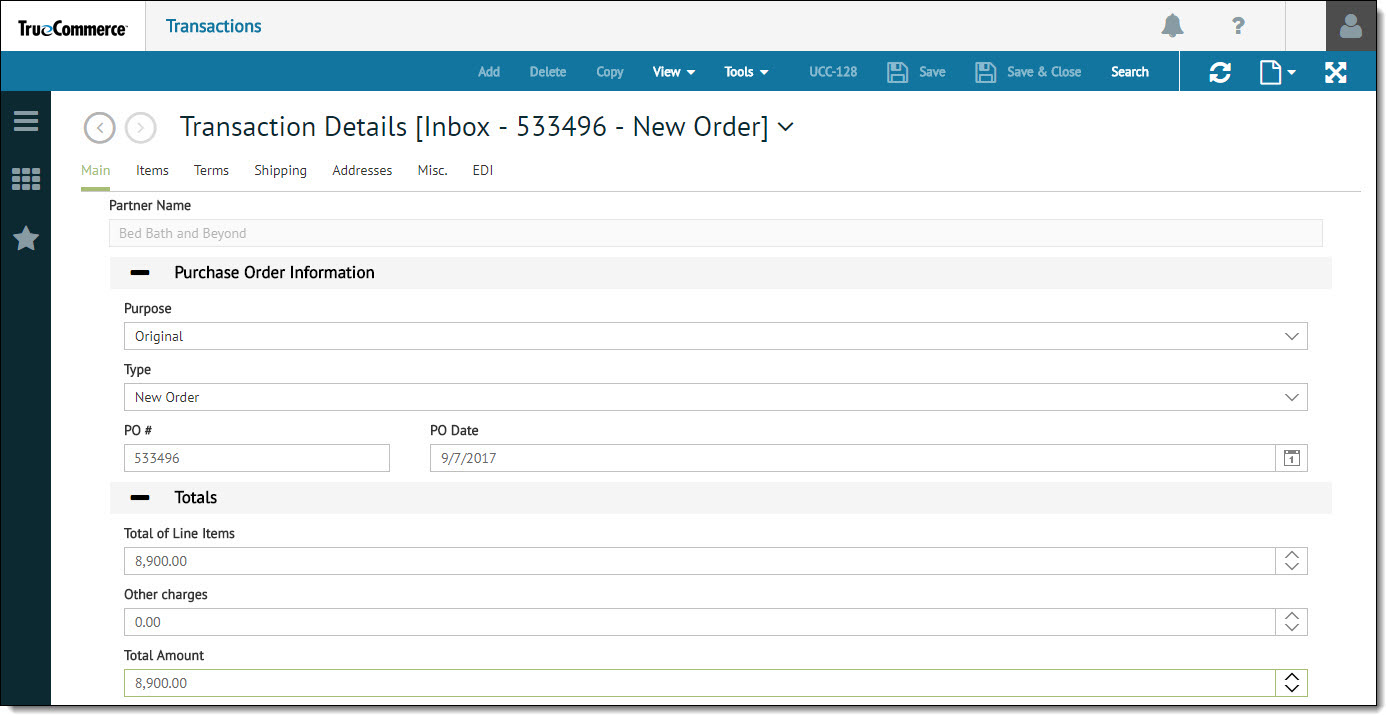
The Tools dropdown menu is enabled on the Transaction Details action bar for quick access to any of the lists, defaults, and lookup tables defined for the associated trading partner and company in Transaction Manager.
Tools Menu
The Tools dropdown menu is enabled on the Transaction Details action bar for quick access to any of the lists, defaults, and lookup tables defined for the associated trading partner and company in Transaction Manager.
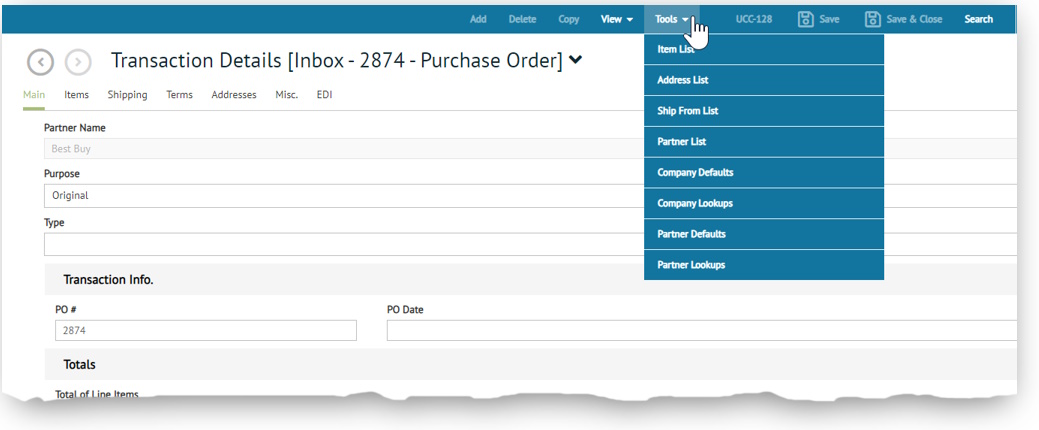
Click on a menu option to view the associated content in the flyout panel to the right. For example, if you click Address List , the information displayed in the flyout panel would be pulled directly from the associated partner's Address List.
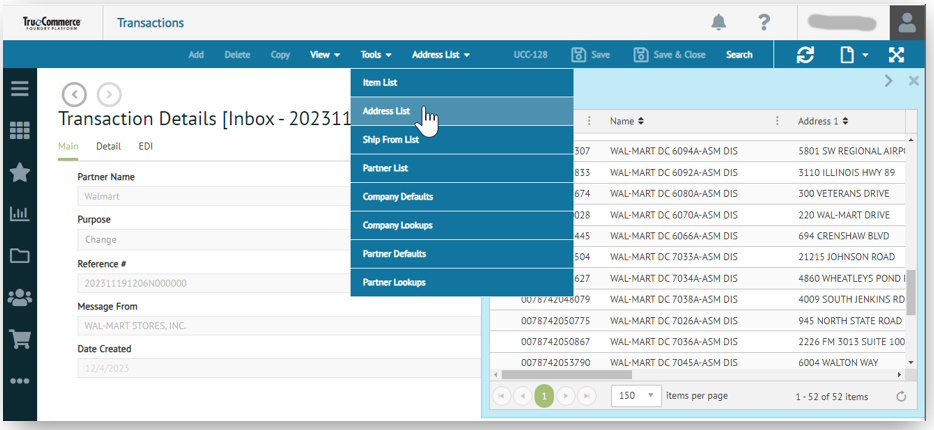
Transaction Details Search
When you are in Transaction Details, you can click Search on the action bar to search the contents of the transaction selected. You might need this feature on occasion when a specific piece of data needs to be examined and/or corrected (requested by your trading partner).
This control launches the Transaction Details Search panel, where you have two options for performing your search.
Data Search
Select the Data Search option to search the contents of the transaction fields. Use the 'find' controls to locate any instance of the Seach Value in the data fields based on the criteria selected.
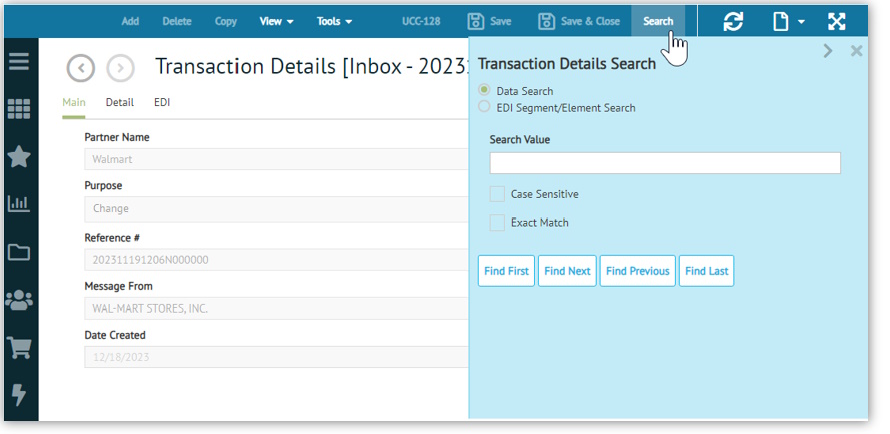
EDI Segment/Element Search
Select the EDI Segment/Element Search option to search by segment and element if you are looking for transaction details in the raw EDI. Use the 'find' controls to locate instances of the Segment and Element values in the EDI content.
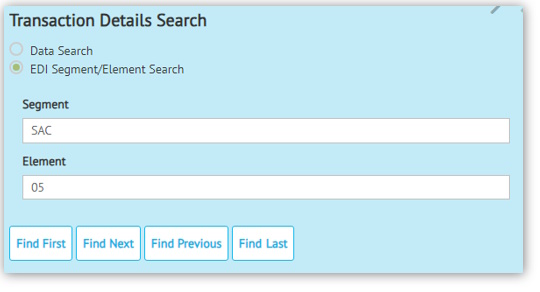
If more than one value appears in your search, check for an additional piece of information called a qualifier (provided by your trading partner). This value will show up in the search results, as well.
Raw EDI
To view EDI content:
-
Select Transaction Manager > Transactions on the Foundry Menu to launch the Transactions workspace.
-
Choose a folder from the Folders menu.
-
Select a transaction record and then select Raw EDI from the View dropdown control.

EDI content displays in a new page.
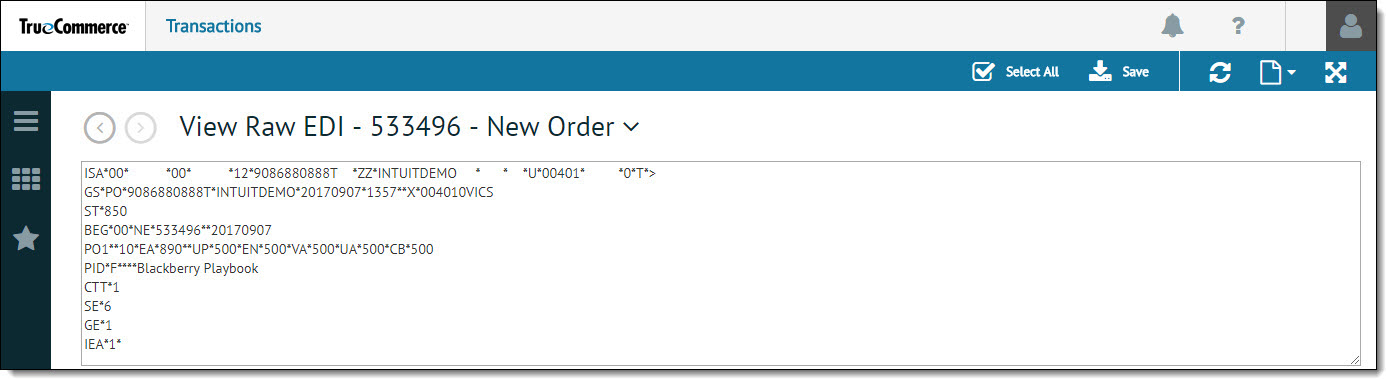
As an alternative, you can select Raw EDI from View options via the Transaction Details page.
Related Topics
eLearning Resources